
[ad_1]
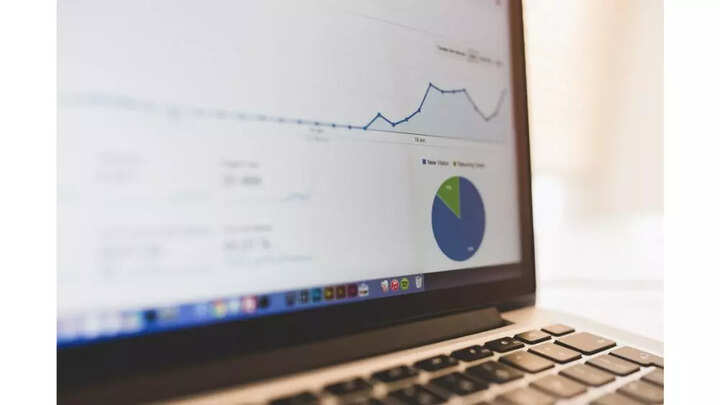
There are several reasons for blocking individuals websites on your a computer. Some websites may try to steal your personal information or spread viruses. You can avoid these sites entirely, however, that won’t necessarily be the case for others who use your device. It may be best to block specific websites in these circumstances.
There are several methods to block websites. You have the option to block websites in all browsers, the operating system as a whole, or even your network router. You can set a block on the operating system if you want to limit access to websites on only one computer. This website blocking method is simple to set up and works across most browsers. Here’s how you can do it:
Read Also


Blocking websites on desktop
The DNS a system that converts easy-to-remember (and type) names into corresponding IP addresses is one of the supporting structures of the Internet. While your computer uses DNS servers to access websites, it also has a feature known as a hosts file that can store this data locally. You can use this to block access to unwanted websites.
Go to C:\Windows\System32\drivers\etc\ on your computer.
To open the hosts file, double-click it and select Notepad from the list of available programs.
Click on the ok a button The last two lines of your hosts file should read #127.0.0.1 localhost and #::1 localhost.
Select the account again and check for full control in the pop-up menu.
Hit the apply button and then click the Yes option
click on ok in all pop-up menus.
You can add the website addresses to the block at the end of the file.
Close the hosts file and click the to save a button
Restart your computer for the changes to take effect, and you’ll find that all those sites are now blocked.
FacebookTwitterLinkedin
[ad_2]
Source link
